D3d Driver With Hardware Acceleration Free Download For Windows Xp
D3d drivers with hardware acceleration download. Specs: Windows XP. › d3d driver free download. May 22, 2017 - Method 1: Configure Hardware Acceleration to use the Full setting. Method 3: Download and install the latest version of DirectX End-User. To see whether applicable driver updates are available, visit the following Microsoft Windows. To create a user account on a Windows XP-based computer, follow.

This document describes how to install an updated version of the graphics driver on a computer that runs Windows XP.
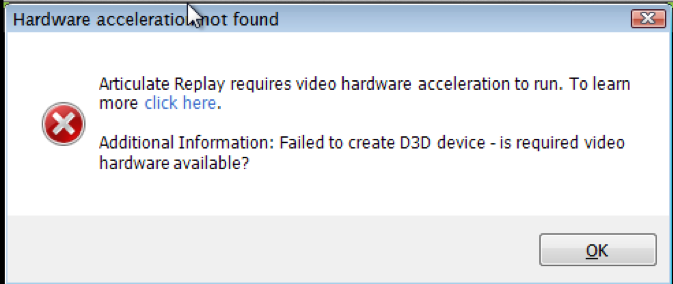
The graphics driver is system software that controls a computer's graphics card (sometimes called a video card or GPU). On a computer that does not have an actual graphics card, the graphics driver controls the part of a computer's motherboard called a graphics chipset (sometimes called an onboard, built-in, or integrated graphics controller or chipset).
Disclaimer: Adobe does not support the installation of graphics drivers and provides the information in this document only as a courtesy. For assistance with the installation of a graphics driver, contact the manufacturer of the computer or the manufacturer of the computer's graphics card.
Identify the graphics hardware manufacturer and model
Amar chitra katha complete collection. To identify the manufacturer and model of the computer's graphics card or chipset, you can use the DirectX Diagnostic Tool, which is included with Windows XP:
- In the Open text box, type dxdiag and then press Enter or click OK.
Note: You may receive the message 'Do you want to allow DxDiag to check if your drivers are digitally signed?' If you are connected to the Internet, then you may select Yes; otherwise, select No. - In the DirectX Diagnostic Tool, select the Display tab (or the Display 1 tab).
- Note the information in the Name field of the Device section. This is the manufacturer and model of the graphics card or chipset.
- (Optional) Note the information in the Date and Version fields in the Drivers section.
- If an additional Display tab (such as Display 2) is available, then select that tab and repeat Steps 4 and 5.
To download and run the installer for a graphics driver:
Note: You must have administrator access on the computer to run a driver installer.
- Log into an administrator account on the computer.
- In a web browser, go to one of these locations:
- The website of the manufacturer of the computer's graphics card.
- The website of the computer's manufacturer.
Note: The computer manufacturer's website is the recommended source of driver updates for notebooks and other portable computers. - On the manufacturer's site, go to the support section (or downloads section) and locate driver downloads for the exact model of the graphics card or computer.
- Click the link to download the driver installer. Generally, Adobe recommends that you download the most recent driver version that is available; however, Adobe recommends that you avoid installing 'beta' or other pre-release driver versions.
Important: Most manufacturers provide different driver installers for 32-bit editions of Windows XP than for the 64-bit edition. Download the driver for the edition of Windows XP that runs on the computer. To identify the edition installed on the computer, see 'Determine whether your computer is running a 32-bit or a 64-bit edition of Windows' (TechNote kb407673). - If your web browser asks you where to save the file, choose to save it to the Desktop.
- When the download process is complete, double-click the installer file that you downloaded. Follow the on-screen instructions in the installer.
Updating the graphics driver may resolve display issues in Adobe applications. In some cases, updating the graphics driver may resolve stability issues in Adobe applications.
Display issues include, but are not limited to, the following:
- A black, grey, or transparent area appears instead of the expected video or image.
- Menus, panels, or other interface elements remain on the screen after moving or closing them instead of disappearing instantly.
- Interface elements, such as menus or icons, are not displayed or appear on the screen more slowly than expected.
Note: Display issues and stability issues may have other causes and solutions. For display issues, also see these documents:
- 'Disable graphics hardware acceleration (Windows Vista)' (TechNote kb404885)
- 'GPU and OpenGL Features and Limitations in Photoshop CS4' (TechNote kb404898)
- 'Icons disappear from the Application Bar and Arrange Documents menu in Photoshop CS4 (Windows)' (TechNote kb407581)
- 'Troubleshoot OpenGL problems in After Effects CS4' (TechNote kb405948)
- 'No playback of MPEG-2 and MPEG-4 video in CS4 video-enabled applications (Windows)' (TechNote kb408557)
More like this
Twitter™ and Facebook posts are not covered under the terms of Creative Commons.
D3d Driver With Hardware Acceleration Free Download For Windows Xp
Legal Notices Online Privacy Policy