Disk Genius Mac Download
Revive a Hard Drive for Use With Your Mac
Jun 24, 2014 - Popular Alternatives to Drive Genius for Mac, Windows, Linux, Haiku, BSD and more. Explore 8 apps like Drive Genius, all suggested and ranked by the. 1.29, released in November 2015, can be still downloaded from.
Reviving a hard drive to use with your Mac is a fairly simple process, although not a short one. In this step-by-step guide, we'll show you how to breathe a bit of life back into an old hard drive, or one that has been giving you some problems.
What You Will Need
Utilities. We're going to use two readily available drive utility applications. The first, Disk Utility, comes free with your Mac. The second, Drive Genius 4, is available from Prosoft Engineering, Inc. You don't need both utilities. We tend to use Drive Genius because it's quite a bit faster than Disk Utility at many tasks. But you can accomplish the same tasks with Disk Utility; it may just take a little longer.
A hard drive. You will obviously need a hard drive since our goal is to revive a drive and turn it into a reasonably reliable device that you can use for storage. We say 'reasonably' reliable, because we don't know what state your drive is in. It could be a drive you've been using all along, but it's been causing minor errors, and you've decided to replace it before it starts creating bigger or more damaging errors. It could be an old drive that's been gathering dust for a while, and who knows what quirks it may or may not be hiding under the hood? Or it could be a drive that has apparently given up the ghost, consistently causing drive errors, but you're determined to give it one last shot at redemption.
Whatever the state of the drive, keep one thing in mind. You probably shouldn't count on it as your primary storage system, including using it as your startup drive or as a backup drive. It will, however, make a great secondary drive. You can use it to hold temporary data, use it for data scratch space, or have fun installing the operating systems you want to try out.
A current backup. The process we're going to use will erase the drive, so any data that's on the drive will be lost. If you need the data, be to sure to back it up to another drive or other storage media before proceeding. If the drive is preventing you from backing up the data, you'll need to recover the data before you try to revive the drive. A number of third-party data recovery utilities are available, such as Data Rescue, Techtool Pro, and Disk Warrior.
Updated: 5/13/2015
Reviving a Hard Drive - Install a Drive in an External Enclosure
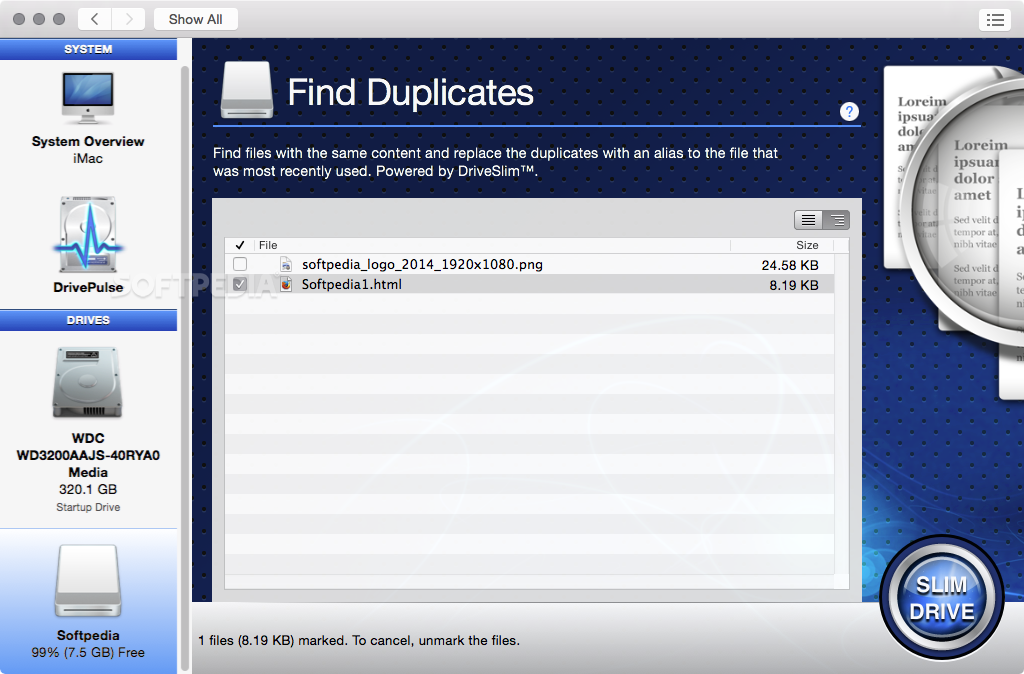
We're going to start the rejuvenation process by installing the hard drive in an external enclosure, which will make the job a bit easier. By placing the drive in an external enclosure, we can run all of our drive utilities from the Mac's startup drive. This will allow the utilities to work a bit faster, and avoid having to boot from a DVD or other startup device, which we would have to do if you were trying to revive your Mac's internal startup disk.

That being said, you can still use this process on your startup drive. Just keep in mind that we won't be including the steps to boot from another startup drive. More importantly, don't forget that this process will completely erase the drive that we're reviving.
The Type of Enclosure to Use
It doesn't really matter what type of enclosure you decide to use. Any enclosure that accepts your drive's interface should work fine. In all likelihood, the drive you're reviving uses a SATA interface; the specific type (SATA I, SATA II, etc.) doesn't matter, as long as the enclosure can accommodate the interface. You can connect the enclosure to your Mac using USB, FireWire, eSATA, or Thunderbolt. USB will provide the slowest connection; Thunderbolt the fastest. But aside from speed, the connection doesn't matter.
We used a handy external drive dock that lets us plug in a drive without any tools, and without having to open an enclosure. This type of drive dock is intended for temporary usage, which is exactly what we're doing here. You can, of course, use a standard enclosure. In fact, that may be a better choice if this drive is destined to spend the rest of its working life as an external drive connected to your Mac.
You can find out more about external drive enclosures in our guide:
We also have general instructions about building your own external drive.
There's one more reason why we like to perform this task with the drive connected to the Mac externally. Since the drive may have some issues, using an external connection ensures that it can't damage any internal interface components. This is just another of our 'don't take any chances' approaches that some may think is excessive.
Published: 5/2/2012
Reviving a Hard Drive - Erasing and Scanning for Bad Blocks
With the patient, er, drive hooked up to your Mac, we're ready to start the revival process.
The first step is a simple erasure of the drive. This will confirm that the drive can respond to and perform basic commands. Later, we will be performing steps that will take a great deal of time, so we want to be sure up front that it's worth spending time and trouble on the drive. Erasing the drive is an easy way to find out.
Mount the Drive
- Make sure the drive is powered on and connected to your Mac.
- Start up your Mac, if it isn't already running.
- One of two things should happen. The drive will appear on the Desktop, indicating that it mounted successfully, or you'll see a warning message about the drive not being recognized. If you see this warning, you can ignore it. What you don't want to want is Door #3, where the drive doesn't show up on the Desktop and you don't see any warning. If that happens, try shutting down your Mac, powering off the external drive, and then restarting in the following order.
- Turn the external drive on.
- Wait for the drive to get up to speed (wait a minute for good measure).
- Start up your Mac.
- If the drive still doesn't appear, or you don't get the warning message, there are still a few more things you can do. You can try shutting down the Mac, and changing the external drive to a different connection, using a different USB port, or changing to a different interface, such as from USB to FireWire. You can also swap out the external for a known good drive, to confirm that the external case is working correctly.
If you still have problems, then it's unlikely that the drive is a candidate for revival.
Erase the Drive
The next step assumes that the drive appeared on the Desktop or you received the warning message mentioned above.
- Launch Disk Utility, located at /Applications/Utilities.
- In Disk Utility's list of drives, locate the one you are attempting to revive. Externals usually show up last on the list of drives.
- Select the drive; it will have the drive size and manufacturer's name in the title.
- Click the Erase tab.
- Make sure the Format drop-down menu is set to 'Mac OS Extended (Journaled).'
- Give the drive a name, or use the default name, which is 'Untitled.'
- Click the Erase button.
- You will be warned that erasing a disk deletes all partitions and data. Click Erase.
- If all goes well, the drive will be erased and will appear in the Disk Utility list with a formatted partition with the name you created, above.
If you receive errors at this point, then the chances of the drive successfully completing the revival process are diminished, although not completely gone. But be aware that the next steps are very long, and drives that fail at being erased in the step above are more likely to fail in the next step as well (some will make it through and be usable).
Scanning for Bad Blocks
This next step will check every location of the drive and determine that each section can have data written to it, and the correct data read back. In the process of performing this step, the utilities we use will also mark any section that is unable to be written to or read from as a bad block. This prevents the drive from using these areas later.
All drives, even brand new ones, have bad blocks. Manufacturers expect drives to not only have a few bad blocks but to develop them over time. They plan for this by reserving a few extra blocks of data that the drive can use, essentially swapping a known bad block of data with one of the reserved blocks. This is the process we're going to force the drive to undertake.
Mac Download Folder
This is a destructive test and will likely lead to loss of any data on the drive being tested. Although you would have erased the drive in the previous steps, we just want to take the time to reinforce this test should not be done on drives that contain data you need.
We're going to show you two ways to do this, using two different drive utilities. The first will be Drive Genius. We prefer Drive Genius because it's faster than the method that Apple's Disk Utility uses, but we will demonstrate both methods.
Scanning for Bad Blocks With Drive Genius
- Quit Disk Utility, if it's running.
- Launch Drive Genius, usually located at /Applications.
- In Drive Genius, select the Scan option (Drive Genius 3) or Physical Check (Drive Genius 4).
- In the list of devices, select the hard drive you're attempting to revive.
- Place a check mark in the Spare Bad Blocks box (Drive Genius 3) or Revive damaged areas (Drive Genius 4).
- Click the Start button.
- You will see a warning that the process can cause data loss. Click the Scan button.
- Drive Genius will start the scan process. After a few minutes, it will provide an estimate of the time needed. In most cases, this will be anywhere from 90 minutes to 4 or 5 hours, depending on the drive size and the speed of the drive interface.
- When the scan is complete, Drive Genius will report how many, if any, bad blocks were found and replaced with spares.
Mac Download Torrent
If no bad blocks were found, the drive is ready to use.
If bad blocks were found, you may want to go on to the optional drive stress test on the next page of this guide.
Mac Downloader
Scanning for Bad Blocks with Disk Utility
- Launch Disk Utility, if it isn't already running.
- Select the drive from the list of devices. It will have the drive size and manufacturer's name in the title.
- Click the Erase tab.
- From the Format drop-down menu, select 'Mac OS X Extended (Journaled).'
- Give the drive a name, or use the default name, which is 'Untitled.'
- Click the Security Options button.
- Select the option to overwrite the drive with zeros. In Lion, you do this by moving the slider from Fastest to the next indent to the right. In Snow Leopard and earlier, you do this by selecting the option for a list. Click OK.
- Click the Erase button.
- When Disk Utility uses the Zero Out Data option, it will trigger the drive's built-in Spare Bad Blocks routine as part of the erasure process. This will take quite a while; depending on the size of the drive, it can take as little as 4-5 hours or as much as 12-24 hours.
Once the erasure is complete, if Disk Utility shows no errors, the drive is ready to use. If errors occurred, you probably won't be able to use the drive. You can try repeating the entire process, but it will take a great deal of time, and the chances of success are slim.
Go on to the next page for the optional drive stress test.
Updated: 5/13/2015
Reviving a Hard Drive - Drive Stress Test
Now that you have a working drive, you may wish to put it in service right away. We can't say we blame you, but if you're going to be committing important data to the drive, you may wish to run one more test.
This is a drive stress test, sometimes referred to as a burn-in. The purpose is to exercise the drive, by writing and reading data from as many locations as possible for as much time as you can spare. The idea is that any weak spot will show itself now instead of sometime down the road.
There are a few ways to perform a stress test, but in all cases, we want the entire volume to be written to and read back. Once again, we will use two different methods.
Stress Test With Drive Genius
- Launch Drive Genius, usually located at /Applications.
- In Drive Genius, select the Scan option (Drive Genius 3) or Physical Check (Drive Genius 4).
- In the list of devices, select the hard drive you are attempting to revive.
- Place a check mark in the Extended Scan box (Drive Genius 3) or Extended check (Drive Genius 4).
- Click the Start button.
- You will see a warning that the process can cause data loss. Click the Scan button.
- Drive Genius will start the scan process. After a few minutes, it will provide an estimate of the time needed. In most cases, this will be anywhere from a day to a week, depending on the drive size and the speed of the drive interface. You can run this test in the background while you use your Mac for other things.
When the test is complete, if no errors are listed, you can feel confident that your drive is in very good shape and can be used for most activities.
Stress Test With Disk Utility

- Launch Disk Utility, if it isn't already running.
- Select the drive from the list of devices. It will have the drive size and manufacturer's name in the title.
- Click the Erase tab.
- Use the Format drop-down menu to select 'Mac OS X Extended (Journaled).'
- Give the drive a name, or use the default name, which is 'Untitled.'
- Click the Security Options button.
- Select the option to overwrite the drive with DOE-compliant 3-pass secure erase. In Lion, you do this by moving the slider from Fastest to the second indent to the right. In Snow Leopard and earlier, you do this by selecting the option for a list. Click OK.
- Click the Erase button.
- When Disk Utility uses the DOE-compliant 3-pass secure erase, it will write two passes of random data and then a single pass of a known data pattern. This will take anywhere from a day to a week or more, depending on the size of the drive. You can run this stress test in the background while you use your Mac for other activities.
Once the erasure is complete, if Disk Utility shows no errors, you're ready to use the drive knowing it's in great shape.
Updated: 5/13/2015
Reinstall from macOS Recovery
macOS Recovery makes it easy to reinstall the Mac operating system, even if you need to erase your startup disk first. All you need is a connection to the Internet. If a wireless network is available, you can choose it from the Wi-Fi menu in the menu bar. This menu is also available in macOS Recovery.
1. Start up from macOS Recovery
To start up from macOS Recovery, turn on your Mac and immediately press and hold one of the following combinations on your keyboard. Command-R is generally recommended, especially if you never installed macOS Sierra 10.12.4 or later.
Command (⌘)-R
Install the latest macOS that was installed on your Mac.
Option-⌘-R
Upgrade to the latest macOS compatible with your Mac.
Shift-Option-⌘-R
Install the macOS that came with your Mac, or the closest version still available.
Release the keys when you see the Apple logo, a spinning globe, or a prompt for a firmware password. When you see the Utilities window, you've started up from macOS Recovery.
2. Decide whether to erase (format) your disk
If you need to erase your disk before installing macOS, select Disk Utility from the Utilities window, then click Continue. You probably don't need to erase, unless you're selling or giving away your Mac or have an issue that requires you to erase. Learn more about when and how to erase.
3. Install macOS
After starting up from macOS Recovery, follow these steps to install macOS:
- Choose Reinstall macOS (or Reinstall OS X) from the Utilities window.
- Click Continue, then follow the onscreen instructions to choose your disk and begin installation.
If the installer asks to unlock your disk, enter the password you use to log in to your Mac. If it doesn't see your disk, or it says that it can't install on your computer or volume, you might need to erase your disk. - Please allow installation to complete without putting your Mac to sleep or closing its lid. During installation, your Mac might restart and show a progress bar several times, and the screen might be empty for minutes at a time.
If your Mac restarts to a setup assistant, but you're selling or giving it away, press Command-Q to quit the assistant without completing setup. Then click Shut Down. When the new owner starts up the Mac, they can use their own information to complete setup.
If you never installed macOS Sierra 10.12.4
If macOS Sierra 10.12.4 or later was never installed on your Mac, macOS Recovery works differently:
- Command-R is still the recommended way to start up from macOS Recovery. This combination makes sure that the installation isn't associated with your Apple ID, which is important if you're selling or giving away your Mac.
- Option-Command-R installs the macOS that came with your Mac, or the closest version still available.
- Shift-Option-Command-R isn't available.
